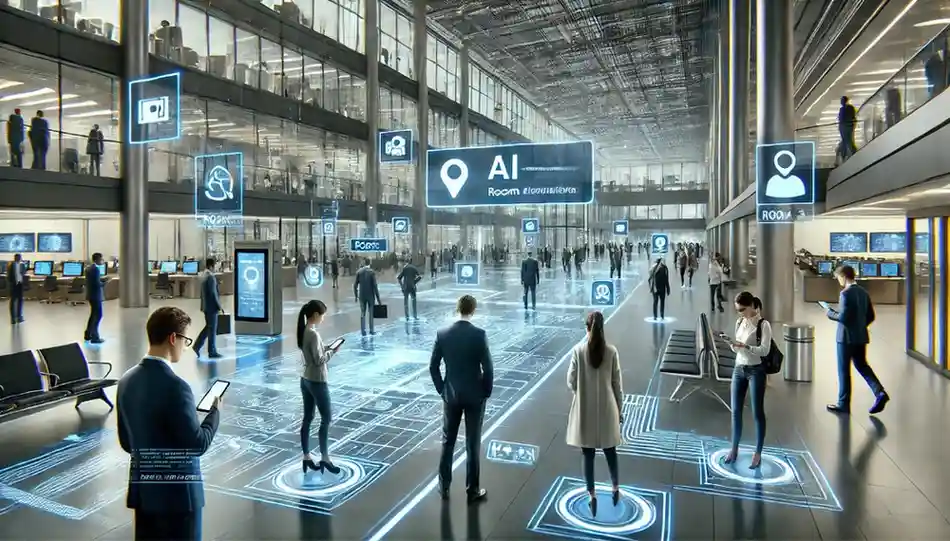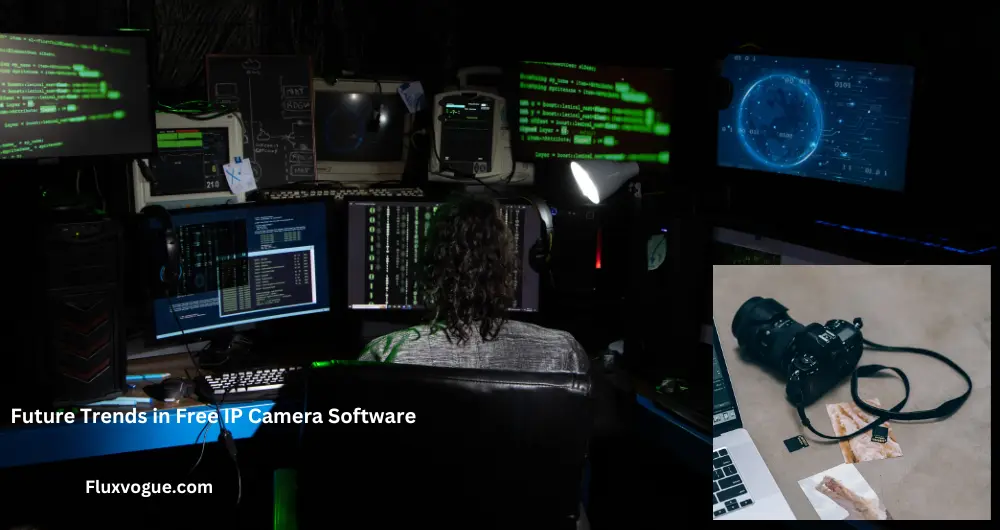Welcome to our handbook on how to take screenshots on a Chromebook. With the increasing popularity of these devices among students, professionals, and everyday users, it’s crucial to learn tasks, like capturing screenshots. Whether you want to preserve a memory, record vital details, or resolve issues, being able to snap your screen can be incredibly helpful.
Table of Contents
Why Taking Screenshots Is Useful
Screenshots are more than just capturing images; they are a swift way to communicate, save, and reference important data. You might use a screenshot to preserve a digital receipt, snag a scene from a video, share a specific error message with tech support, or guide someone through a new app.
Methods for Taking a Screenshot on a Chromebook
Chromebooks offer several easy methods to take screenshots, catering to different needs:
Full Screenshot
To quickly capture your screen just press the Ctrl + Show Windows keys simultaneously. The Show Windows key, often resembling a rectangle, with two lines can be found on the row of your keyboard. As a result your screen will be. The screenshot will be saved directly to your Downloads folder.

Partial Screenshot
To take a screenshot start by pressing Ctrl + Shift. Show Windows simultaneously. Once you do this your cursor will change to a crosshair.. Drag to choose the area you wish to capture. To finalize the screenshot simply release the mouse or trackpad button after selecting the desired area.
Screenshot of a Specific Window
- Focus on the Window: Click on the window that you want to capture to make it active.
- Capture Command: Press Ctrl + Alt + Show Windows.
- Choose Your Window: Click on the highlighted window to capture it.
What to Do After Taking a Screenshot
After taking a screenshot, you’ll receive a notification in the lower-right corner of your screen. Clicking on this notification will allow you to quickly view, edit, or delete the screenshot. All screenshots are automatically saved in the Downloads folder, easily accessible through the Files app.
Troubleshooting Common Issues
Sometimes, things don’t go as planned. Here are some quick fixes:
- Can’t Find Your Screenshot? Check your Downloads folder or ensure the correct key combination was used.
- Keyboard Issues? If you’re using an external keyboard, key mappings might differ. Check your keyboard settings.
Advanced Tips
For those who need more from their screenshots:
- Custom Shortcuts: Customize keyboard shortcuts through the Settings to suit your workflow.
- Using Apps: Consider apps like Lightshot or Nimbus for more advanced screenshot features like direct editing and cloud storage.
- Integration: Learn how to insert screenshots directly into Google Docs or Slides for more efficient workflow.
You can Read also Chromebook vs Laptop
Conclusion
Capturing screenshots, on your Chromebook is an important skill that boosts your efficiency and connectivity. Whether its, ‘s for work, school, or personal reasons, it enables you to save and exchange moments and data.
FAQ: Taking Screenshots on a Chromebook
Q1: How do I take a screenshot on a Chromebook if I’m using an external keyboard?
- A: If you’re using an external keyboard that doesn’t have a ‘Show Windows’ key, you can usually take a full screenshot with
Ctrl+F5. For a partial screenshot, useCtrl+Shift+F5.
Q2: Where can I find my screenshots on a Chromebook?
- A: Screenshots are automatically saved in your Downloads folder. You can access this folder by opening the Files app and selecting ‘Downloads’ on the left sidebar.
Q3: Can I change the location where my screenshots are saved?
- A: By default, Chromebooks save screenshots to the Downloads folder. If you want to change this, you’ll need to manually move the screenshots after they are taken or use an app that allows you to select a different default save location.
Q4: Why can’t I find my screenshot notification?
- A: If you didn’t see a notification after taking a screenshot, your Chromebook’s notifications might be muted or set to do not disturb. Check your notification settings by clicking the time in the lower right corner and then the settings gear icon.
Q5: Can I edit screenshots on my Chromebook?
- A: Yes, you can edit screenshots directly on your Chromebook. After taking a screenshot, click on the notification that appears to open it. From there, you can use the built-in image editor to crop, rotate, or adjust the image as needed.
Q6: How do I take a screenshot of a specific app window?
- A: To capture a specific window, focus on the window you want to capture and press
Ctrl+Alt+Show Windows. Then, click on the window you want to capture when it highlights.
Q7: What should I do if the screenshot keys are not working?
- A: Ensure your keyboard is functioning correctly and that the keys are not remapped. If the issue persists, restart your Chromebook and try again. If you’re using a keyboard with different mappings, refer to the keyboard’s manual for the correct key combinations.